Flatting Tutorial using Clip Studio Paint on a Wacom Cintiq 27QHD
Hey everyone! I'm doing a very simple tutorial on how to flat using some simple design shapes this time around. The idea is quite simple, but if you're like me and sometimes things just don't sink in for a while, well this should help you a lot. I'm going to try to cover the principals of the tutorial here and then you can jump over to the video and see how it's applied.
Things to know before starting this tutorial:
Video is in different order: In the video, I talk about how to do the avocado first briefly, then move on to the background. Here I'm trying to address them in the correct order, background to foreground to character. Between the two combined, you should have the best idea of how you'll want to handle your own artwork. Also, the whole avocado piece is only a small piece in the video, I talk about other issues as well in there.
Flats are the base colors of what you'll be highlighting or even shading in some cases, of each background, character, object, etc. The flats will be on their own layer. If you wish to color or paint on this layer, just simply make a copy or two of the flats layer, lock the first one, then make whatever changes you want on the copies.
Order: The entire area of art gets selected first. Each item selected will be from the farthest object away to the closest. Or in case of a character having many things they're wearing, you want to go from the largest shape (the skin or under-shape of the whole character) down to the shirt, pants, watch, etc. Basically you want to work from large object to small. In the case of which comes first, grass or sky? you fill in by distance, so sky would be the farthest thing away, that gets the base color first, then from that you chop off the grass portion and so on.
Layers: Most drawing programs that you'll be working in will have some kind of layers function that you'll be using. Here in this one, this tutorial assumes that you have a "line" or "art" layer that the black and white artwork will be on. You'll create a "flats" layer that goes below that art layer. That flats layer will be what you'll be working on in this tutorial.
Subject: I'll be using the same rough idea of the background (sky, grass), character (avocado), nut of avocado, and chair, that I use in the video, in the descriptions below.
Okay, so now on to the tutorial ...
Step 1: choose the "Marquee tool>Lasso tool" and select the largest portion of the area that needs to be flatted (have base colors). That means if it's a pinup piece of art, you want to select the entire canvas/piece of art. You can also hit "Ctrl+A" which will select the entire canvas/art board.
Step 2: Fill that in with a color. If it's a two-color background, choose the first color by distance. So let's say there's a sky and grass as the main background. You want to color everything the color of the sky first. That leaves you with the grass and everything else being the color of the sky, which is fine.
Step 3: Deselect everything. Hit "Ctrl+D" to deselect all, or just use your lasso tool to deselect everything.
Step 4: Now we're after whatever was next in the background, right? So let's say that grass is still blue, as is everything at this point. You want to use your lasso tool and select along the center line/dividing line between the grass and the sky, and then trace all around the bottom borders of the art board (going outside of the art board is fine.
Step 5: Fill that bottom portion of the background in with a color, if it's green, fine. You should now have a piece of art that is the color of your sky and the color of your grass. All other art - avocado, nut, chair, trees, whatever it is that falls into the two halves of these colors should have no gaps and all be only two colors. Now deselect the grass.
Step 6: With the lasso tool, the next piece that gets selected would be the chair. Not because it needs to come before the avocado, because there's actually a gap between the two, so it could come last, even. But for sake of not creating a bad habit and leaving things in the background uncolored, it's best to color it first.
Step 7: Fill the chair in with a base color. Deselect it.
Step 8: Grab the lasso again and select the avocado. Now the avocado will have a few layers that need to be filled in a certain order. We'll be doing the whole shape of the avocado first. So select the entire shape of the avocado first.
Step 9: Fill that in with a color, let's say, dark green. Deselect afterwards.
Step 10: With the lasso tool, select the inner part of the avocado's shape. This will be the softer part of the avocado.
Step 11: Fill that in with a color, let's say, light green.
Step 12: Now we have the facial features and cheek blush, and nut in the stomach to fill in. Select one, let's say the mouth. Fill that in with red.
Step 13: Select both of the eyes. Fill them in with white.
Step 14: Select both of the blushing cheeks. Fill them in with pink.
Step 15: Select the nut in the stomach. Fill it in with a brown.
Done: Now your whole piece is "flatted."
You can use this same process to create flats for any piece of artwork where the color separations need to be easily selected so that you or another colorist can move quickly to finish the piece with whatever coloring process you may like. Cuts and gradients is one method of coloring. So is using a soft brush and hitting highlights with either a white or lighter shade of whatever color area you may be working on. Using "lighting" principals will help to give your colors more of a "dimensional" feel, meaning it'll feel more like an object that the light is actually hitting than say, a flats-only colored piece will. Hope that helps! Please subscribe to any of my socials that you're on, and subscribe to my YouTube channel and hit that "like" button!




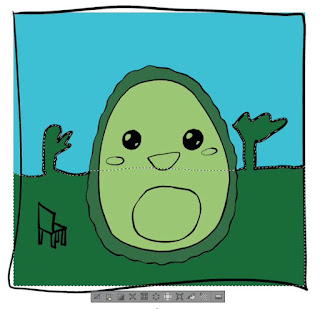








Comments
Post a Comment